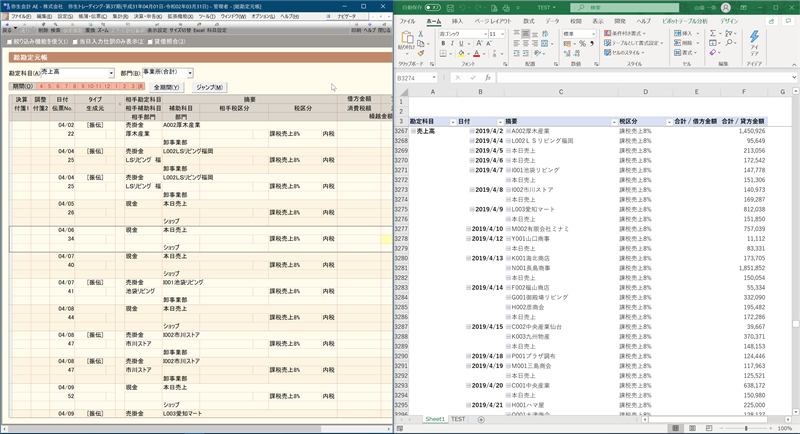
会計ソフトのデータチェックはどのようにしていますか?
会計ソフトの画面でチェックするのもいいのですが、それだけだと思わぬミスをしている可能性も。。。
そこでオススメなのが会計ソフトからExcelにデータをエクスポートしてチェックする方法です。
この方法だと会計ソフトと別の視点でデータをチェックできるので意外なミスを発見できることもありますよ。
メニュー
一般的な会計データのチェック
ペーパーレスのこの時代に紙に印刷してチェックするのは避けたいところ(データが少なければいいですが数が多いと大変です)。ところが、私が税理士業界に足を踏み入れた19年前は、紙に印刷してチェックするのが当たり前の時代でした。
というのも、ひとり1台のPCが与えられているわけではなかったので、基本的にPC(そのころはJDLの専用端末でしたが)はデータ入力のために使うものであって、チェックのためにPCを長時間使うことははばかられる時代。しかも当時の私は業界未経験のパート従業員でしたのでそれなりに肩身も狭く。。
なので裏紙に印刷した仕訳帳や総勘定元帳に赤ペンでチェックを入れながらチェックをし、チェックが終われば当然紙を処分するのですが、当時の事務所はシュレッダーもなく手で破いて処分していました^^;
次に転職した事務所になってようやくひとり1台のPCが与えられるようになり、そのときからは紙に印刷せず画面でチェックをするようになり、独立してからも同じやり方を続けています。
ただ会計データの画面でのチェックは単調な作業になりがちで、取引数の多い勘定科目になるとただマウスをスクロールするだけになってついついウトウトとしがちに。こうなると思わぬミスをしてしまいます。
そこでオススメなのがExcelに会計データを吐き出し(エクスポート)てのチェックです。
Excelでのチェックがなぜいいのか?
Excelでチェックするのがなぜいいのか?
まず、見た目が会計ソフト違うところです。会計ソフトの画面に慣れてしまうとどうしても単調になってしまいます。長年の経験でスクロールしてチェックしていると反射的に間違いを見つけてしまうこともありますが、それでも完全ではありません。
ところが同じ会計データでもこれをExcelにしてチェックしてみると、会計ソフトの画面よりも見やすく、スクロールしていくだけで勘定科目の切り替えが不要と、会計ソフト違った視点でチェックできるので新たにミスを発見することがあります。
また、レイアウトを自分好みにできるのも利点です。
Excelでのチェックのやり方
今回は弥生会計を例に説明しますが、他の会計ソフトでも総勘定元帳をCSVデータにエクスポートできるのであれば同じようにできます。
1.総勘定元帳を開いてCSVデータにエクスポート
まず弥生会計の会計データを開いてALT→C→Mで総勘定元帳を開きます。勘定科目は何でも結構です。
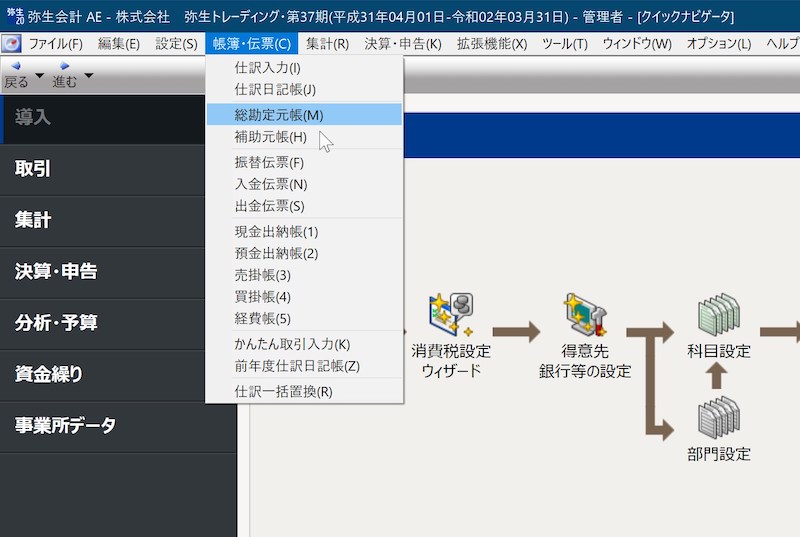
総勘定元帳の画面でALT→F→Eで総勘定元帳のデータをエクスポートします。
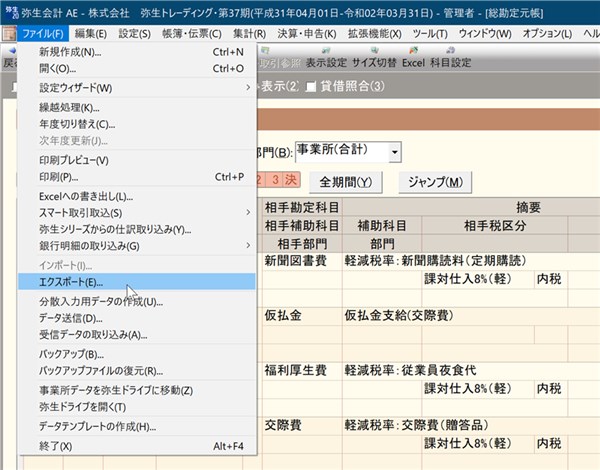
拡張子は「.csv」として、出力する勘定科目は「すべての勘定科目を出力する」を選択して「OK」
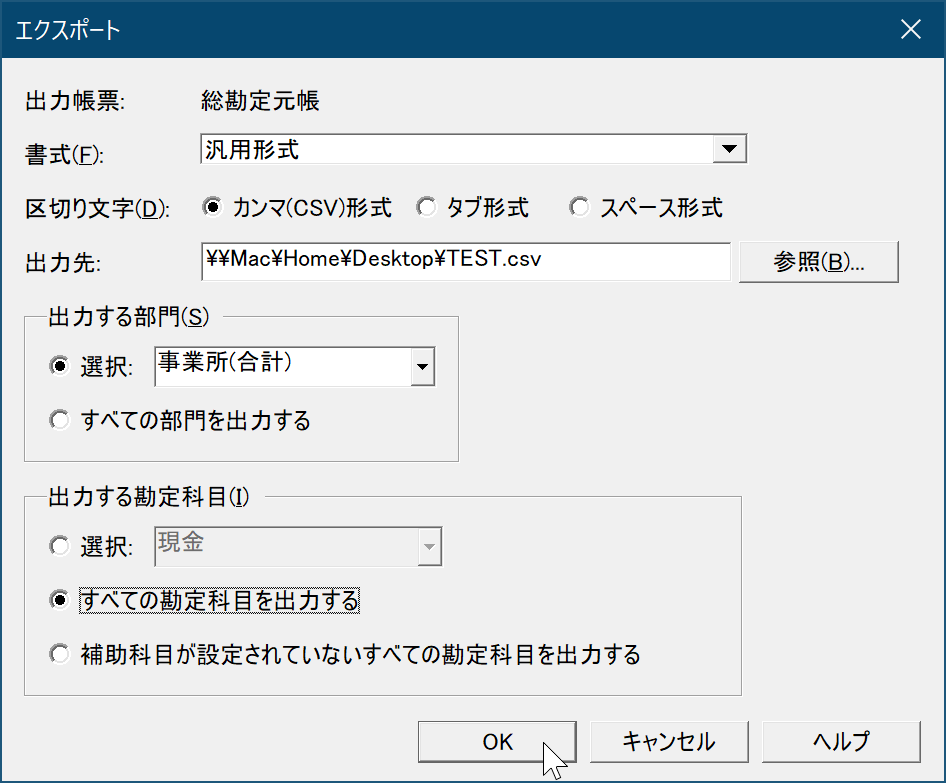
総勘定元帳のCSVデータができあがりました。
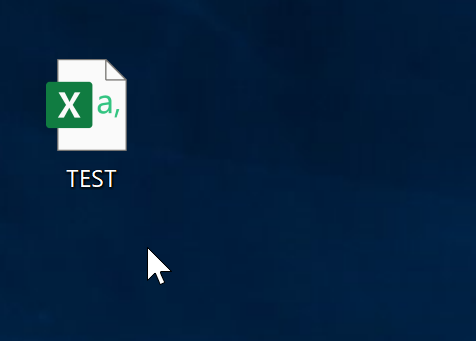
2.エクスポートしたCSVデータをピボットテーブルに
作成したCSVデータを開いて、弥生会計の場合は1行目から8行目を削除します。
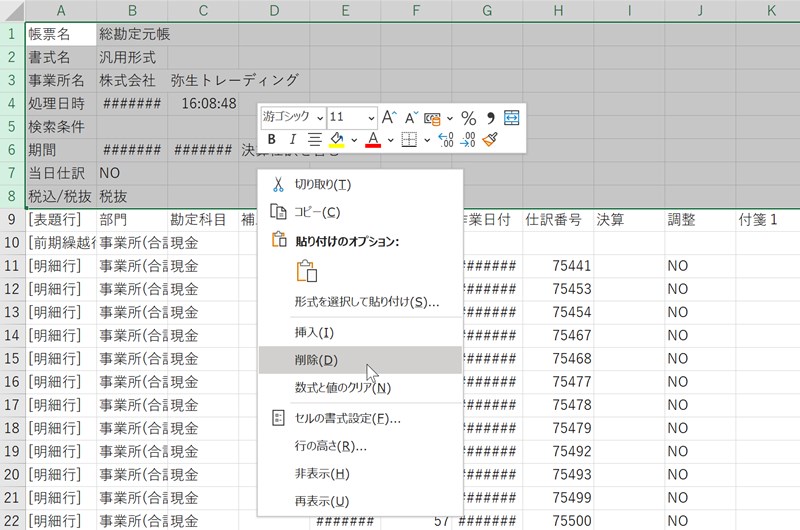
表のどこかを選択した状態でCtrl+Tを押して表をテーブルにします。
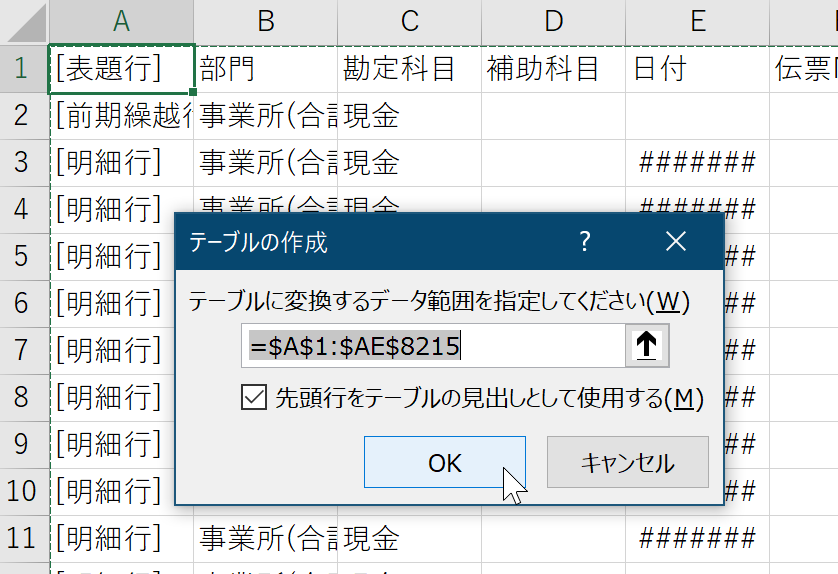
表題行のうち必要なのは明細行だけですので、フィルターで明細行のチェックを外して明細行以外のみを表示し
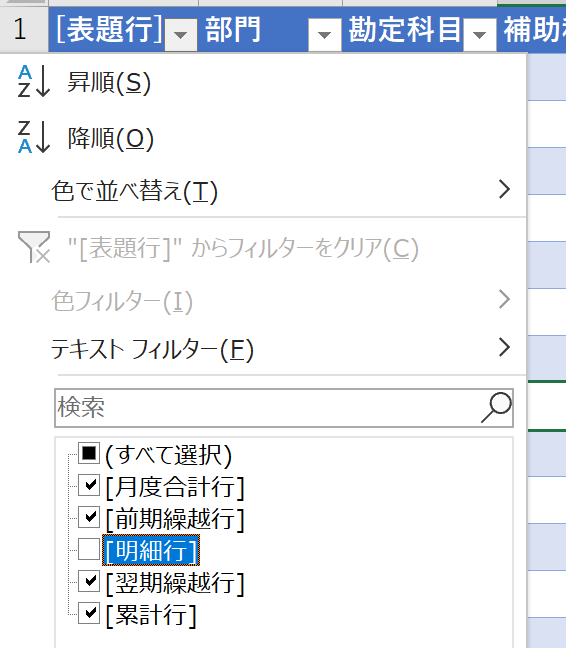
明細行以外の行を削除しておきます。
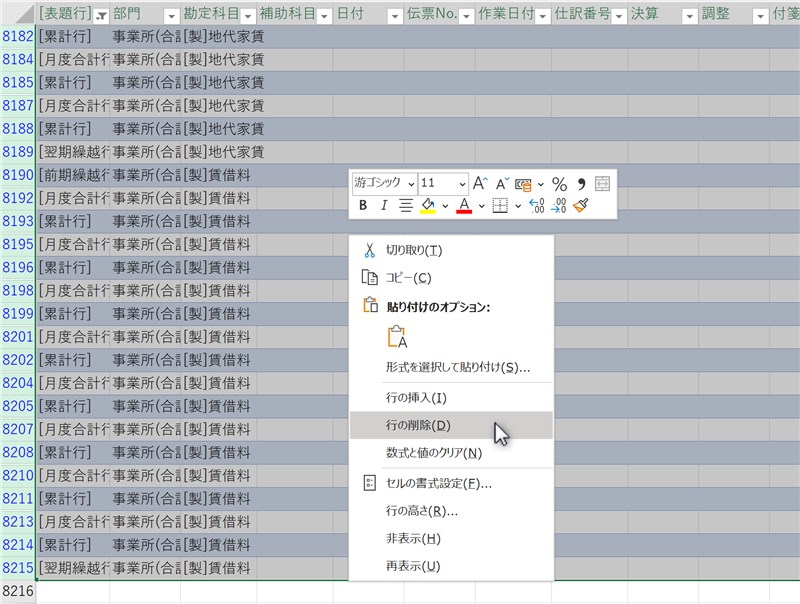
フィルタを解除して明細行のみとなったテーブルを表示させ、テーブルのどこかを選択した状態でAlt→N→Vでピボットテーブルの作成ダイアログが開き、画像の設定で「OK」をクリック
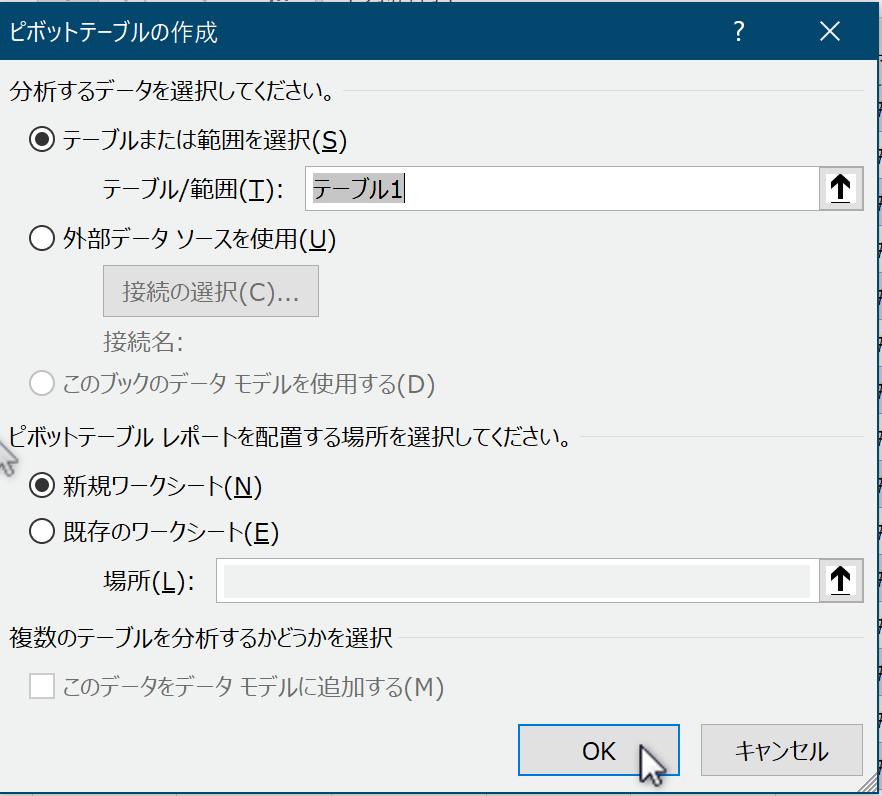
別シートにピボットテーブルが作成されます。
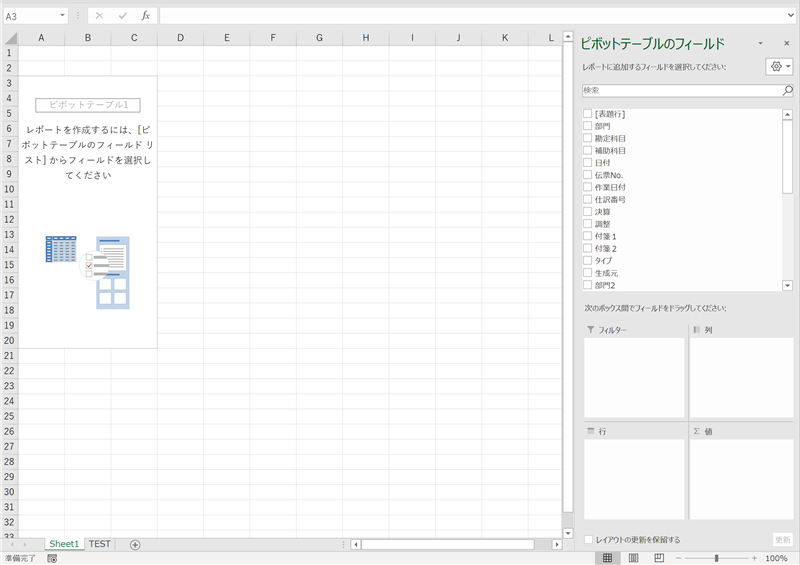
3.ピボットテーブルのレイアウトを作成
ピボットテーブルのフィールドを次のように配置します。
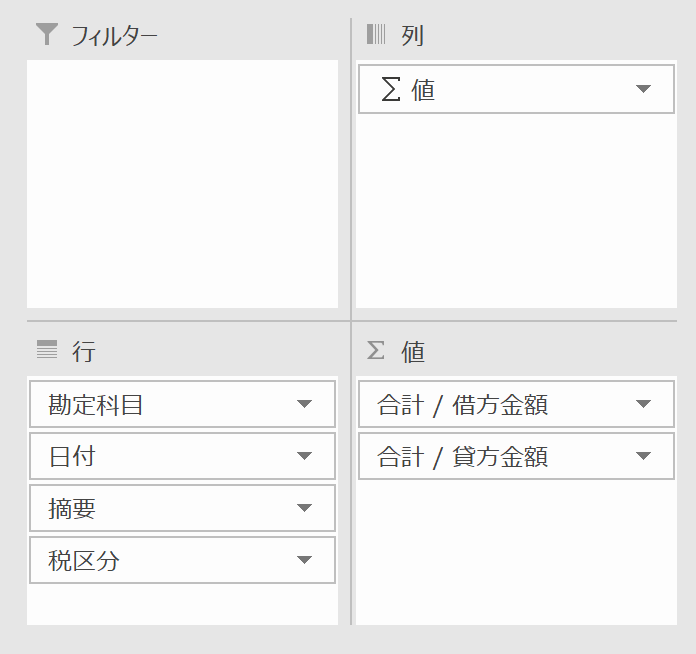
日付が月で表示されていますので、これを日にちの形式に変更しましょう。月のところを選択した状態で右クリックメニューから「グループ解除」をクリックします。
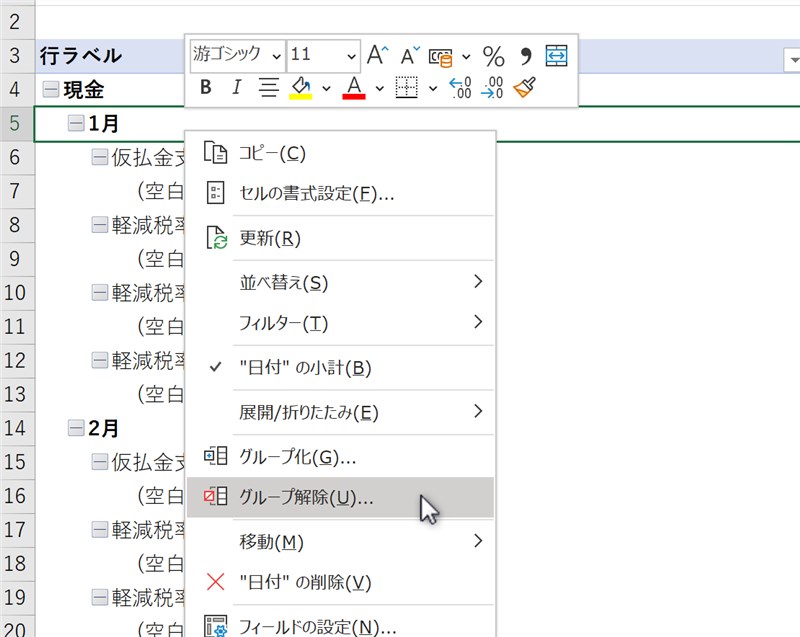
このように表示されます。
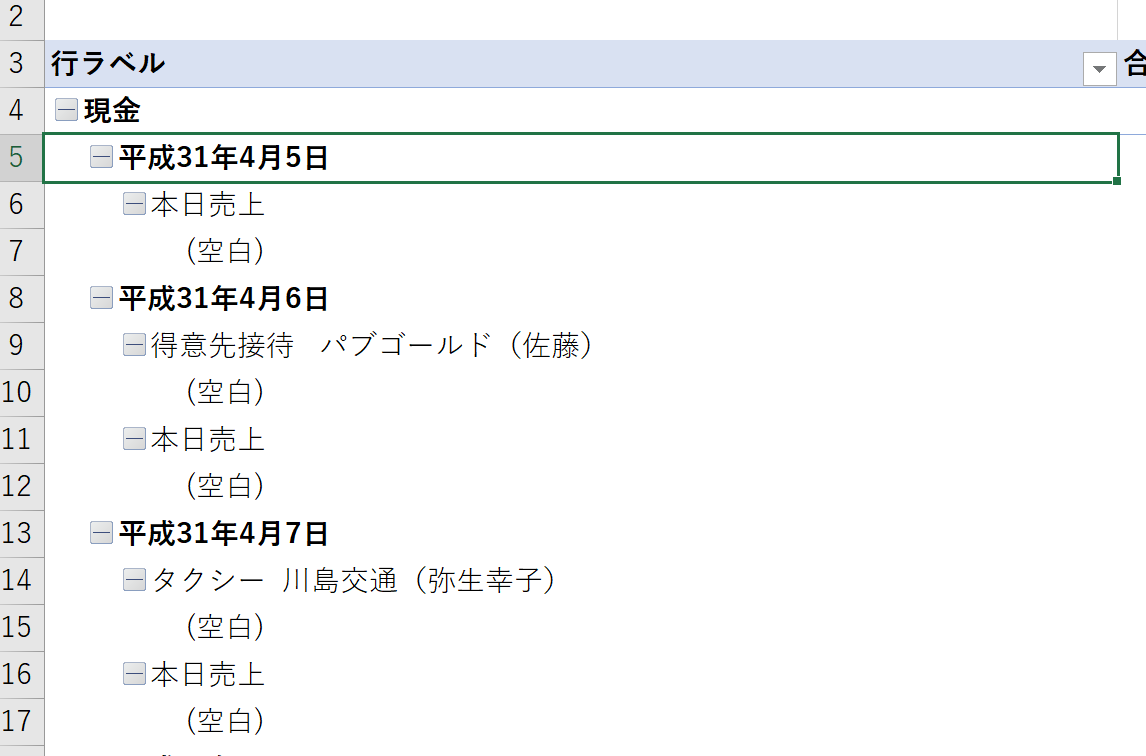
西暦にしたい場合は日付の入ったセルを選択した状態で右クリックメニューから「フィールドの設定」をクリックして
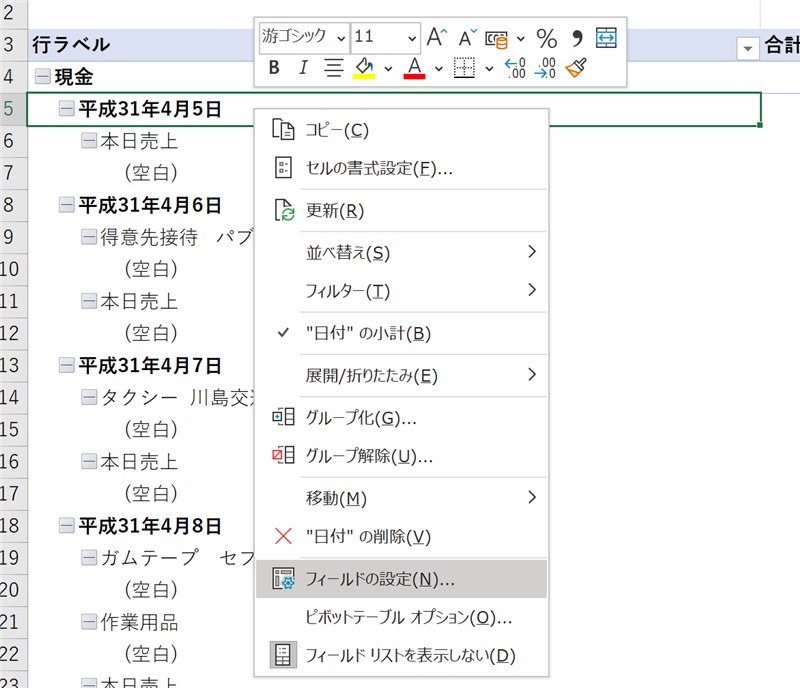
フィールドの設定ダイアログで表示形式をクリック
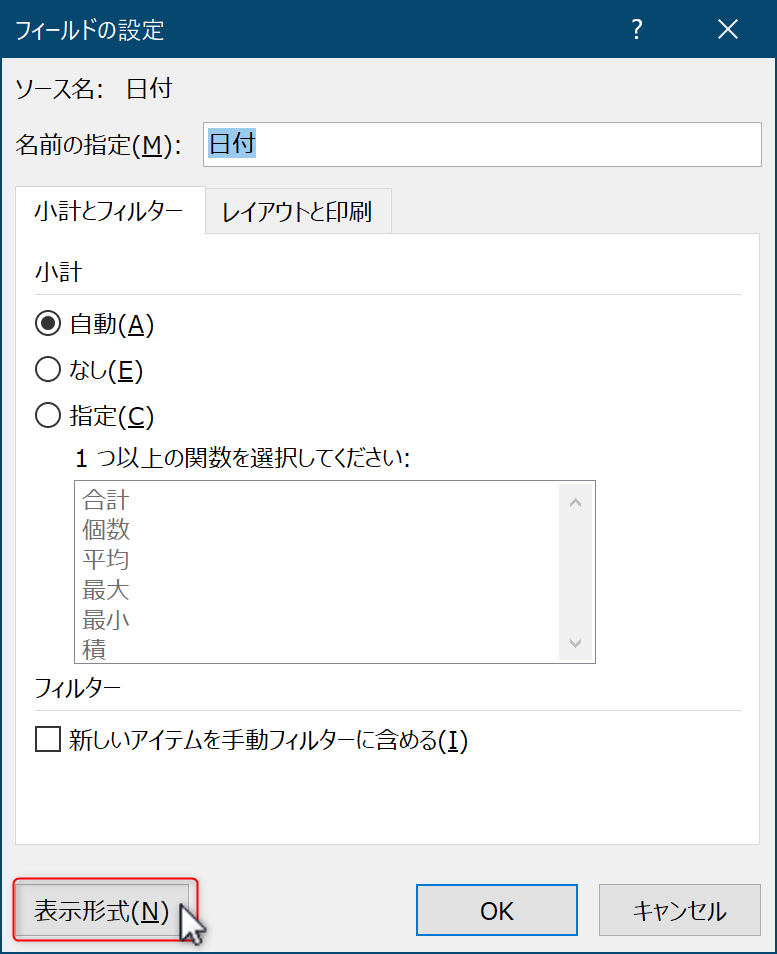
西暦の表示形式にすればOK
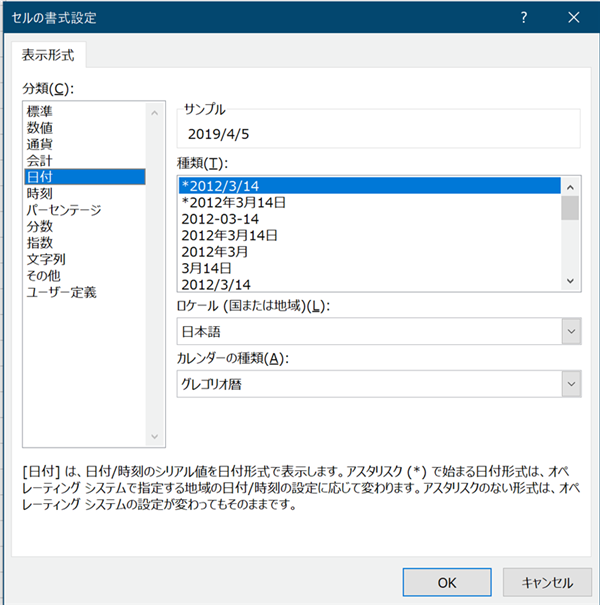
見やすいように借方金額と貸方金額がの桁区切りもつけておきましょう。
借方金額の任意のセルを選択した状態で右クリックメニューの「値フィールドの設定」をクリックして
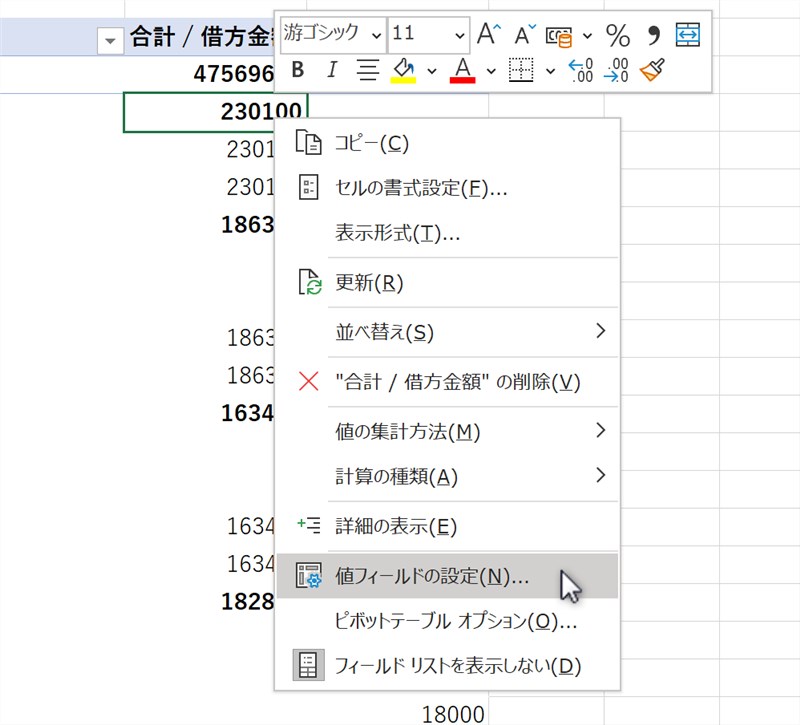
値フィールの設定ダイアログから表示形式をクリック
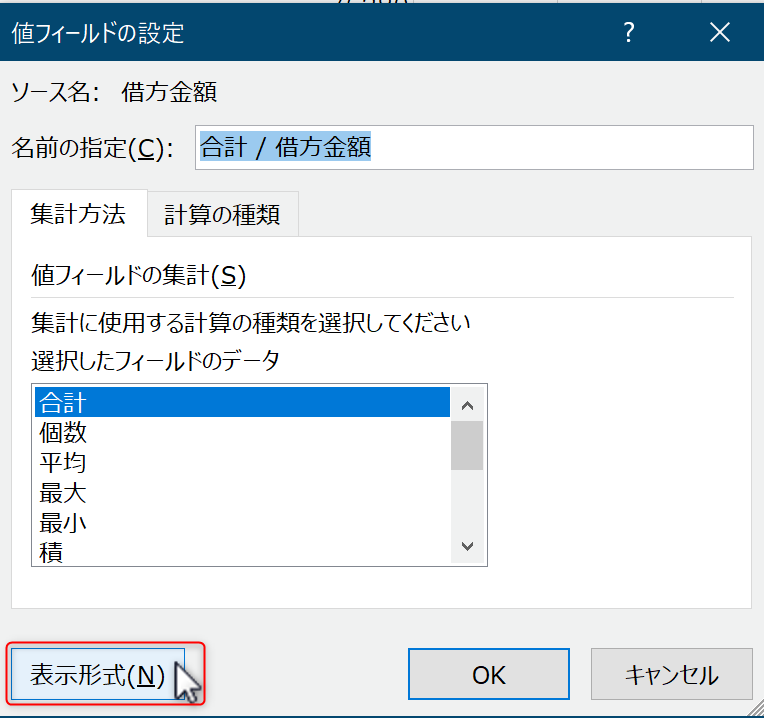
分類を数値にして桁区切りを使用するにチェックを入れましょう。
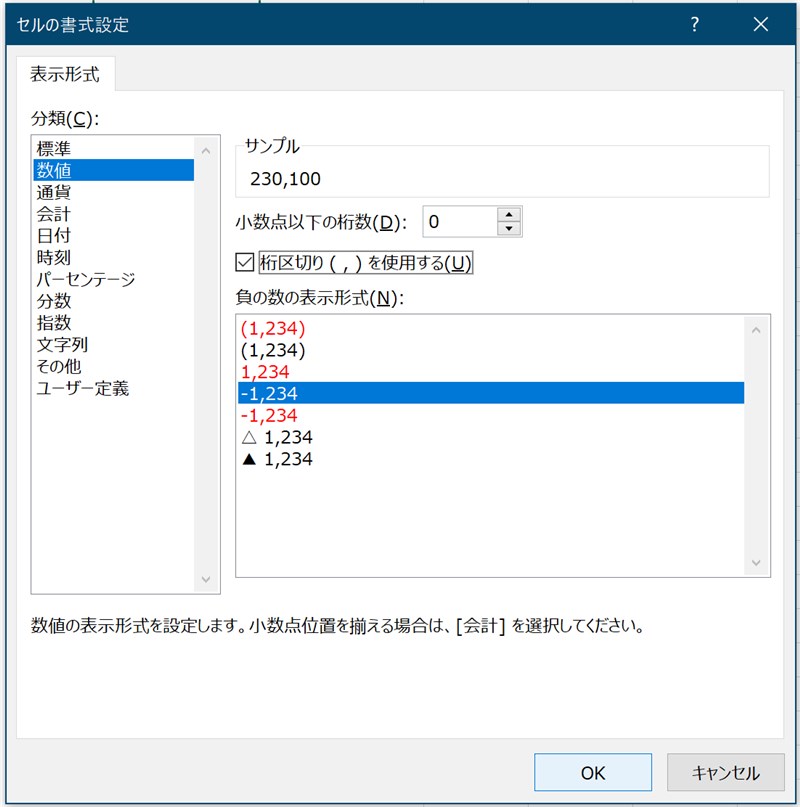
貸方金額も同様にしておきましょう。
レイアウトはこの形式でもよいのですが、もう少し見やすくするためにレポートのレイアウトを「表形式で表示」にしておきます。
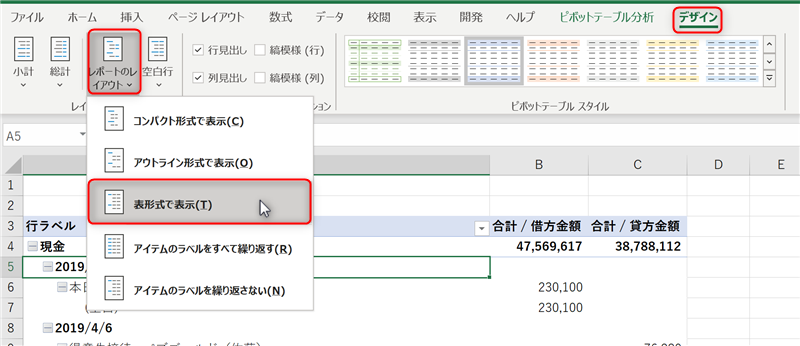
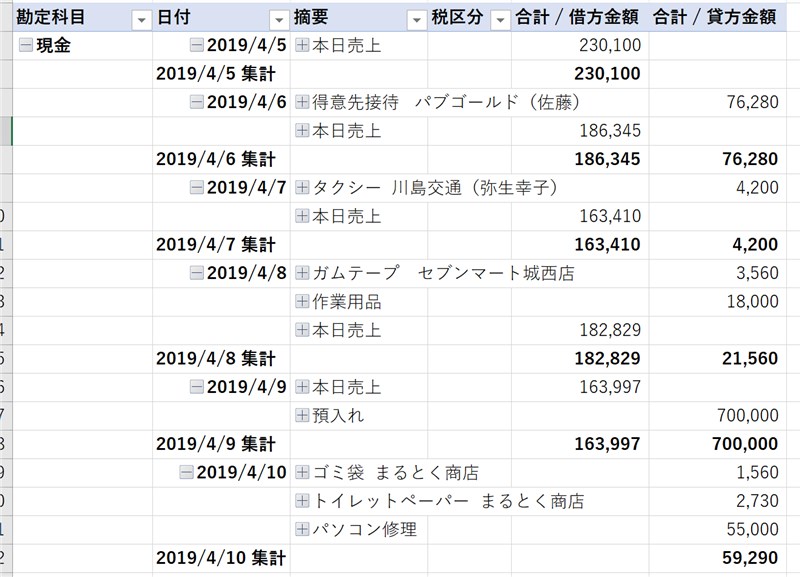
またチェックだけなら小計がジャマになりますので小計を非表示にしておきます。
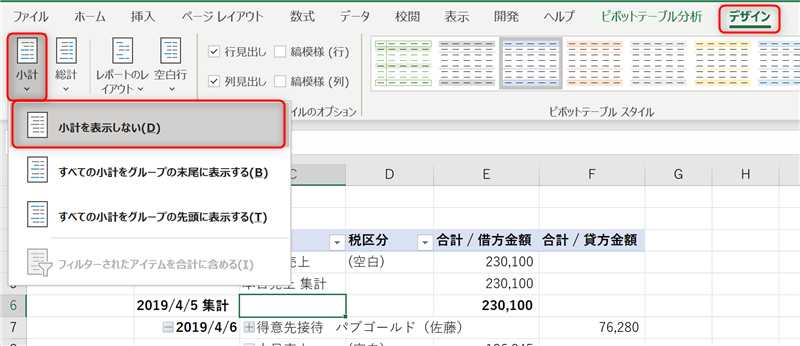
「税区分」など行フィールドのいずれかのセルを選択した状態で「詳細データの表示」をクリックしておきます。
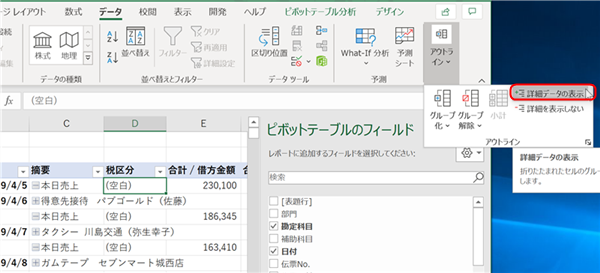
最後に目盛線のチェックを外して目盛線を消しておきます。
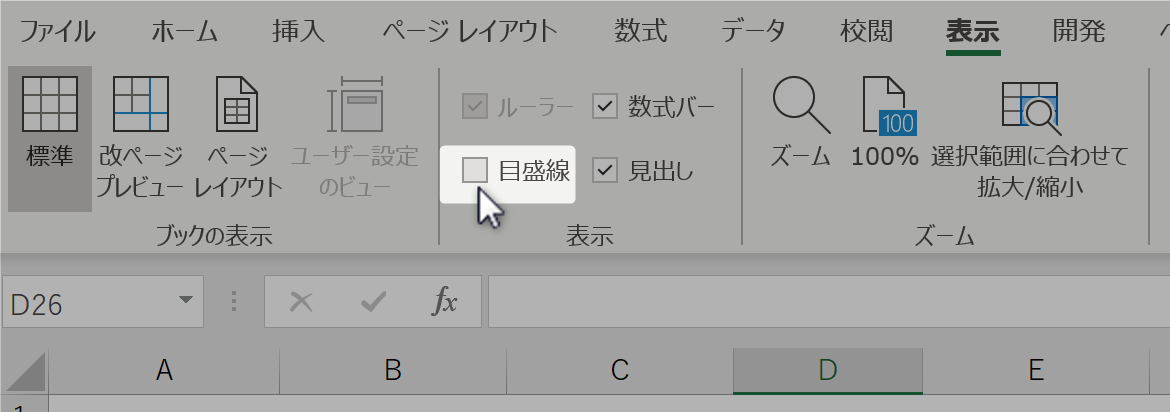
列の幅を整えてウィンドウ枠の固定でタイトル行を固定してやるとこんな感じになります。
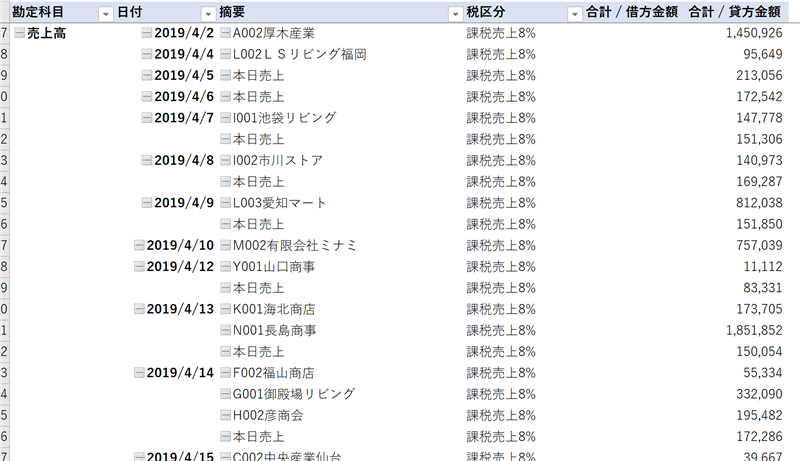
なお、保存したいときは名前をつけて保存しましょう。そのまま上書き保存してしまうとCSV形式での保存になり、そうするとピボットテーブルが消えてしまいます。
まとめ
どうですか?
会計ソフトの画面よりもピボットテーブルのほうが勘定科目の切り替えをしなくていいですし、無駄な罫線もなくシンプルでで見やすいですよね。
勘定科目の順番が会計ソフトの順番と違うのが玉にキズですが、チェックだけと割り切ればそんなに問題でもないでしょう(会計ソフトの勘定科目の順番に並べ替える方法もあります)。
会計ソフトの画面チェックと併用すると効果抜群ですので、チェックもれが多い方は一度お試しください。





