
これからクラウド会計ソフトを使ってみたい方に向けて、MFクラウドの会計ソフトを使って、アカウントの取得から初期設定、各種使いこなし術までを複数回に分けてご紹介していきます。
1回目の今回は、MFクラウドのアカウントの取得から初期設定について説明していきます。
メニュー
MFクラウドとは?
ご存じの方もいらっしゃると思いますが、まずMFクラウドについてカンタンに説明をしておきます。
Money Forwardが提供するクラウド型の会計ソフトで、個人事業者向けがMFクラウド確定申告、法人向けがMFクラウド会計というラインナップになっています。
料金は、個人事業者向けのMFクラウド確定申告が、ベーシックプランで税抜800円/月(年払いで税抜8,800円)、電話サポートのついたプランだと年額のみで税抜17,200円となっています。
このほか月15件の仕訳までなら無料のフリープランもありますが、おためし程度のものですので、ガッツリ使うのであれば有料プランを選択することになります。
一方、法人向けのMFクラウド会計は、小規模な事業者向けのライトプランで税抜1,980円/月(年払いで税抜21,780円)、そこそこの規模の事業者向けのベーシックプランで税抜2,980円/月(年払いで税抜32,780円)となっています。
両プランの違いは、ライトプランの方が一部機能制限がされていて、部門が2部門までしか設定できなかったり、ネットバンクで電子証明書が必要なものの取り込みができなかったりします。
MFクラウド会計も、無料のフリープランがあり、年間50仕訳までなら無料で使えます。
なお、有料プランに登録すれば、MFクラウド確定申告は30日間、MFクラウド会計は45日間はお試し期間として使え、もし気に入らない場合は、この期間内に解約すれば料金は発生しません。
アカウントの取得
それでは早速アカウントを取得してみましょう。
まずは、MFクラウドのサイトにアクセスします。
MFクラウド確定申告になっていますが法人も下記の画面からで結構ですので、「無料で試してみるを」クリックします。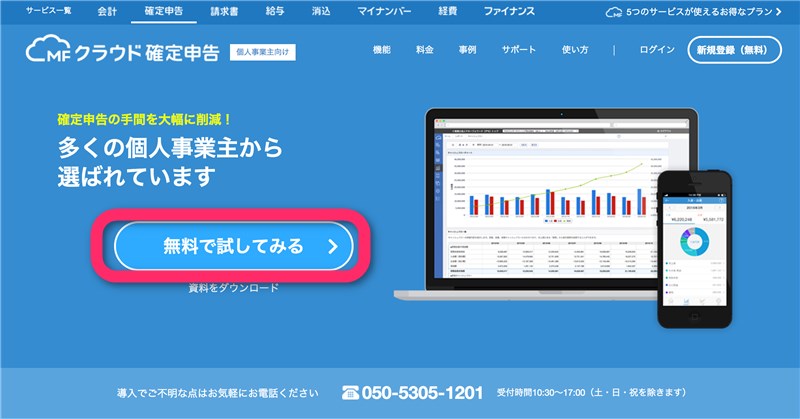
個人事業者の場合は、左側の個人事業主を選択して、メールアドレスとパスワード、都道府県を設定し、「以下に同意して利用を開始する」をクリックします。
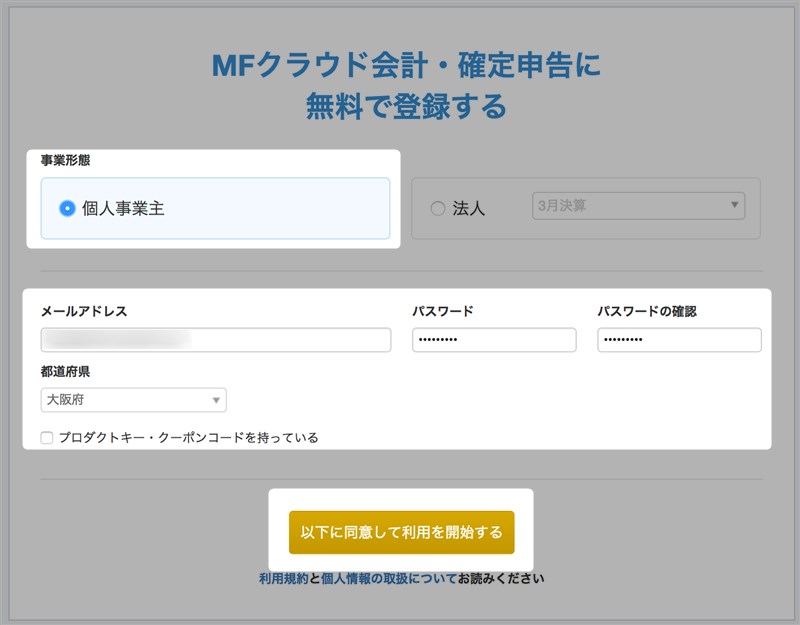
法人の場合は、右側の法人と決算月を選択して、メールアドレスとパスワード、会社名、担当者名、電話番号、都道府県を設定し、「以下に同意して利用を開始する」をクリックします。
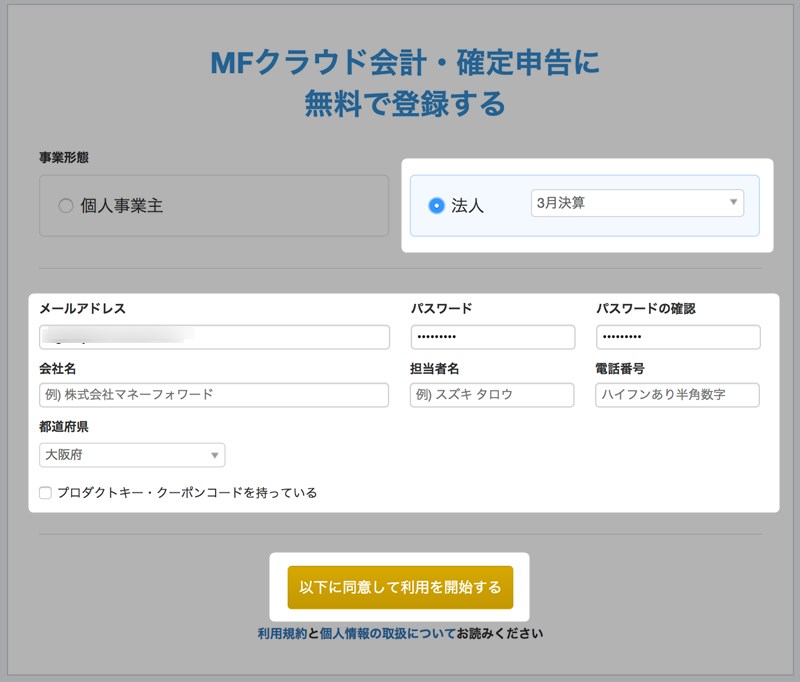
そうすると、設定したメールアドレスに次のようなメールが送られてきますので、「認証をして利用を開始する」をクリックします。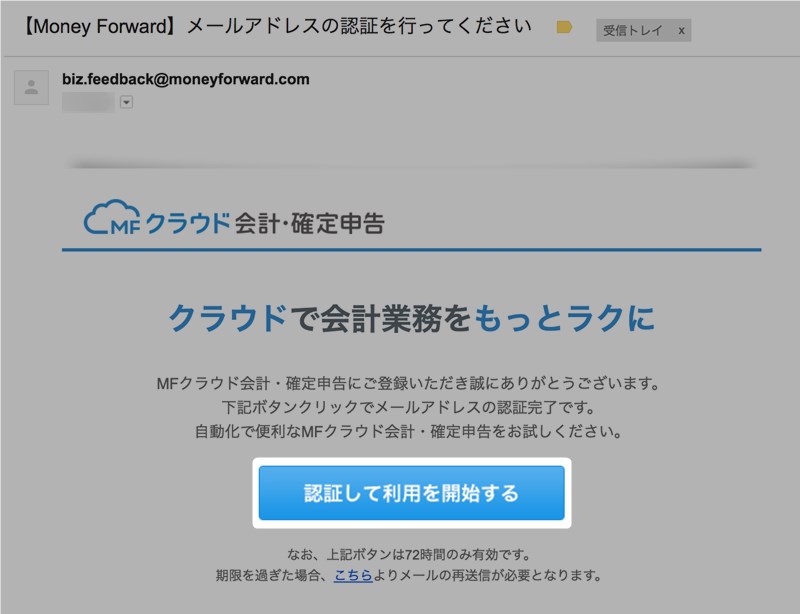
するとMFクラウドが使えるようになります。
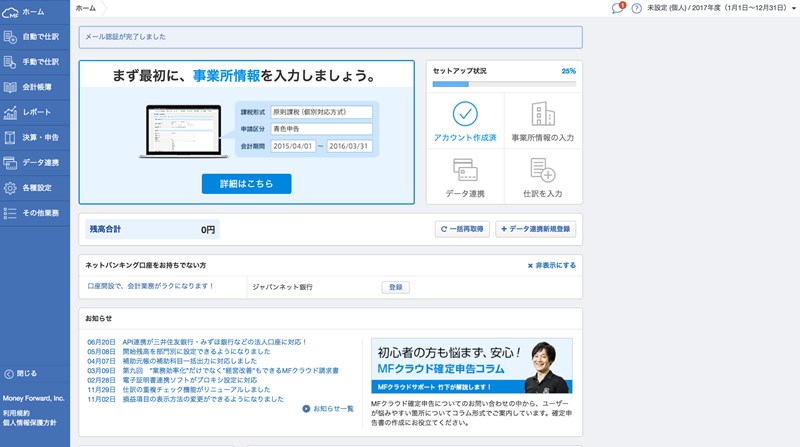
事業所情報の登録
MFクラウドが使えるようになったら、事業所情報を登録します。
左の「各種設定」から事業所を選択します。
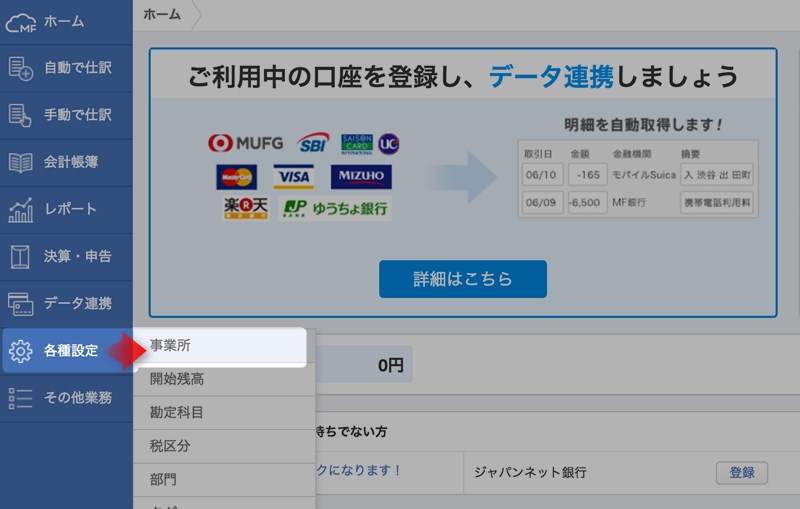
するとこのような画面が表示されます(個人事業者の場合)。
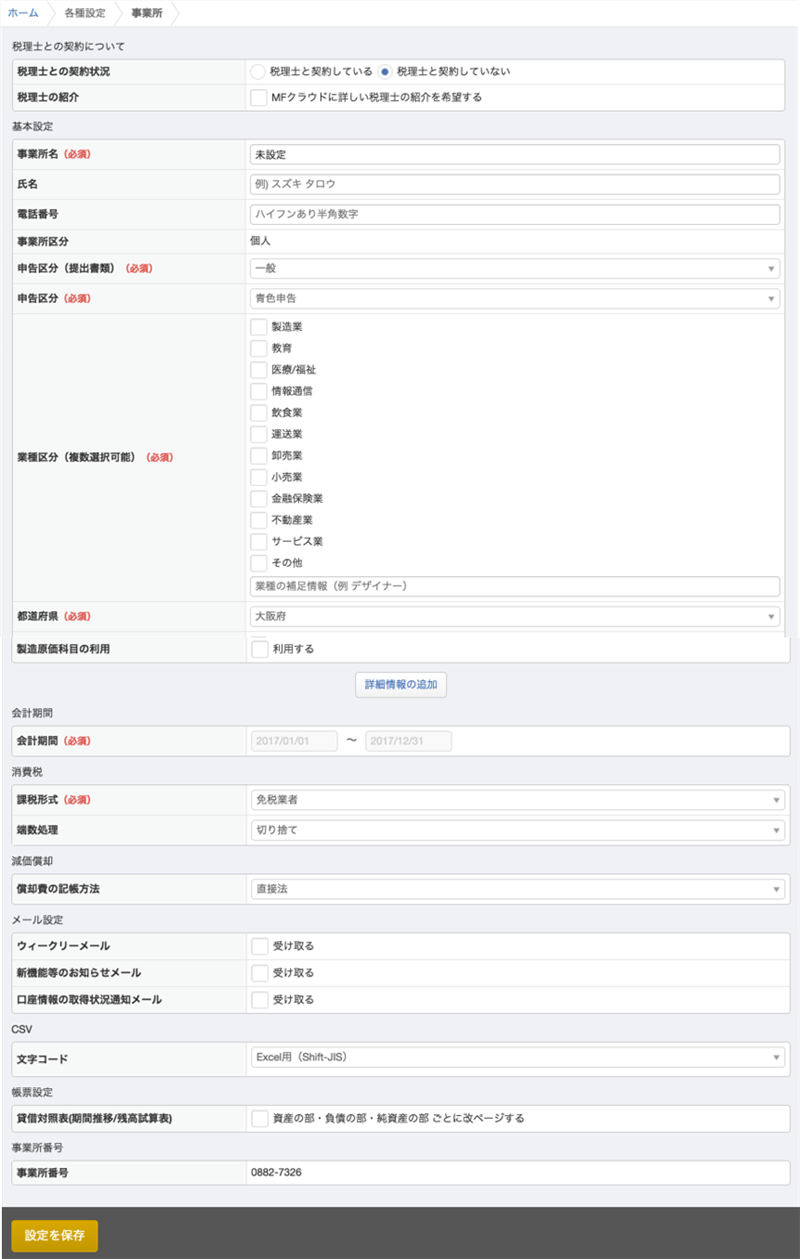
まず、事業所名を設定します。
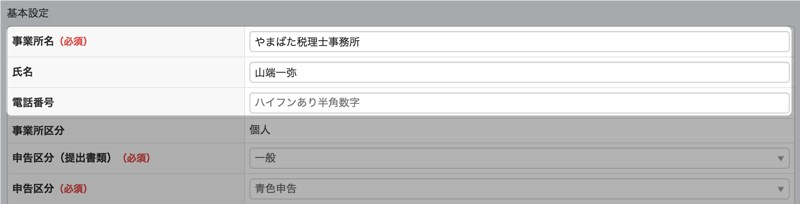
次に、個人事業者の場合は、申告区分を設定します(法人の場合はこの設定はありません)。
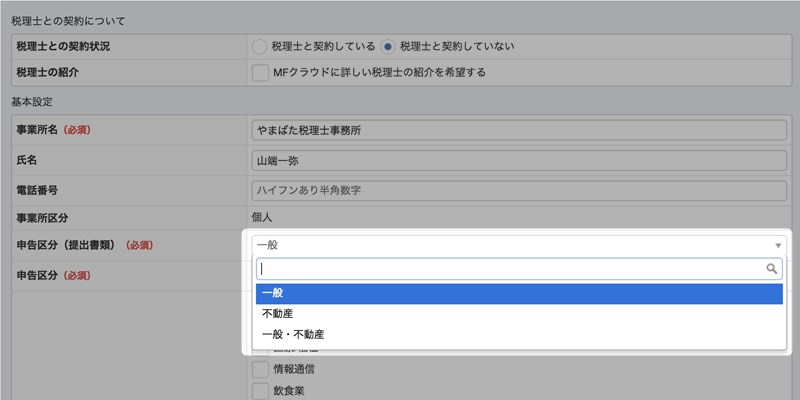
「一般」は事業所得のみの方、「不動産」は不動産所得のみの方、「一般・不動産」は事業所得と不動産所得の両方がある方が対象になります。
次に申告区分を青色か白色で設定します。
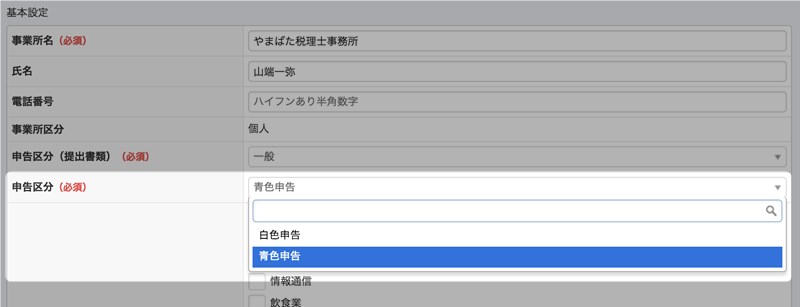
次に、業種と都道府県を設定し、製造業など製造原価の勘定科目を使用する場合は製造原価科目の利用の「利用する」にチェックを入れます。
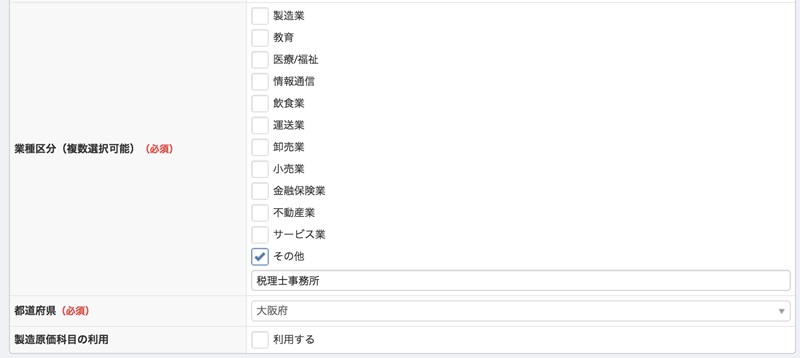
法人の場合は、さらに従業員数と会計期間を設定します。
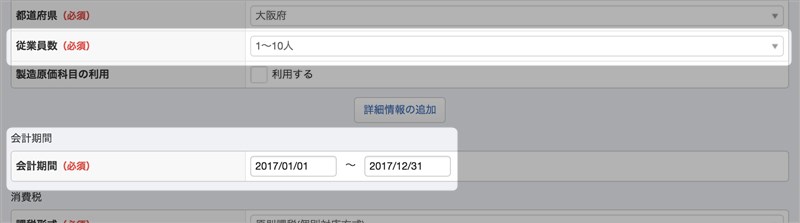
次に、消費税の課税方式を選択し、メールの受取設定をします。
メールの受取はお好みですが、すべてオフにしても特に支障はありません。
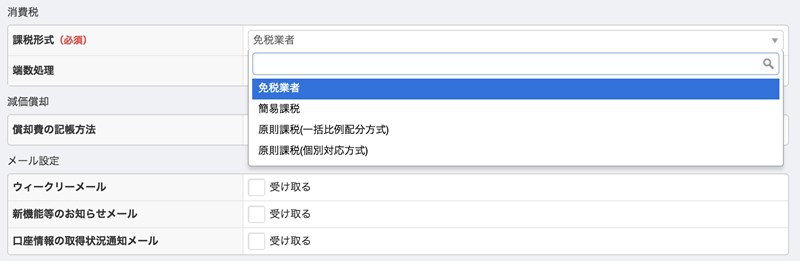
最後に画面下の「設定を保存」ボタンをクリックすれば、今まで設定した内容が保存されます。
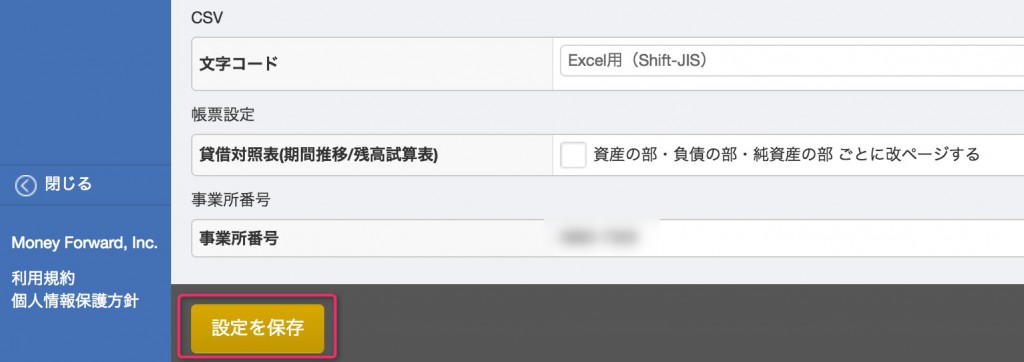
ひとつのアカウントで複数の事業所の会計データ作成する場合
法人での事業と個人事業をしている場合など、複数の事業所の会計データを作成する場合は、それぞれの事業所ごとに別々のメールアドレスを登録して別々のアカウントにしてもよいのですが、ひとつのアカウントで複数の事業所の会計データを管理することもできます。
ただし、料金は、アカウントがひとつでも事業所ごとにかかりますので、別々のアカウントにするときと同じです。
どの画面でもいいのですが、画面右上部の事業所名の右横の▼をクリックしてメニューを出し、「事業所・年度の切替」をクリックします。
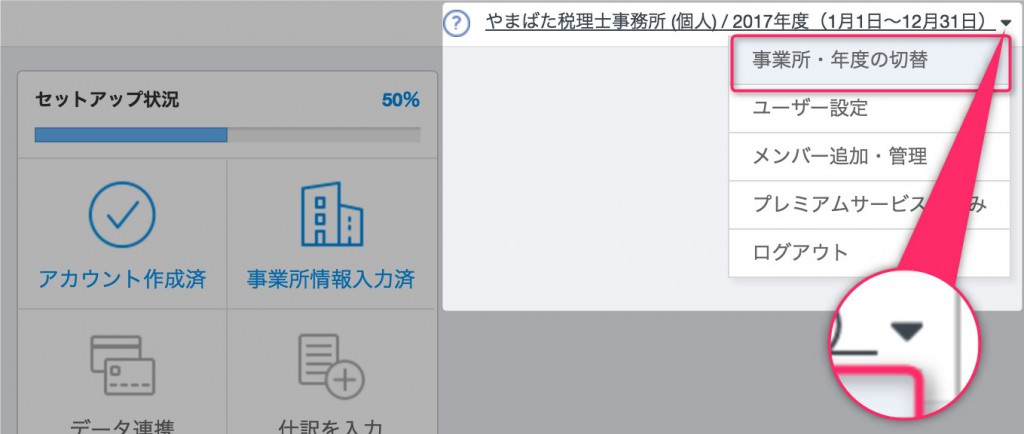
「新しい事業所を作成」をクリックします。
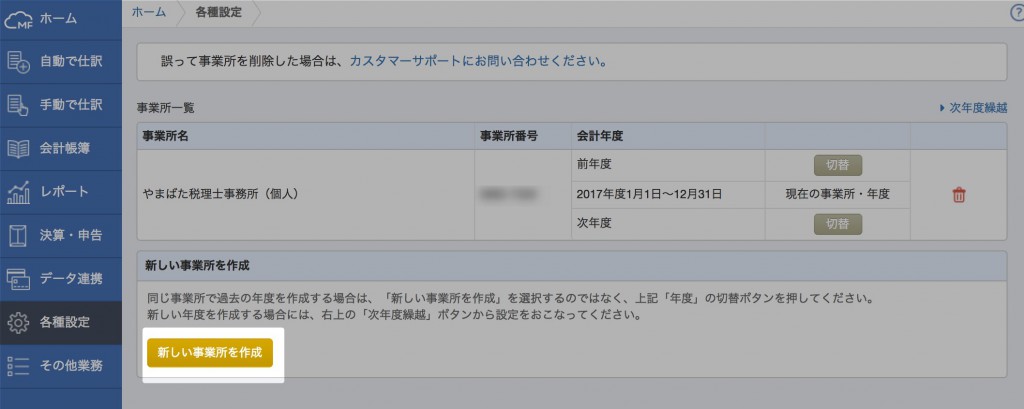
個人事業主か法人を選んで、法人の場合は法人名と決算月を入力して「作成する」をクリックします。
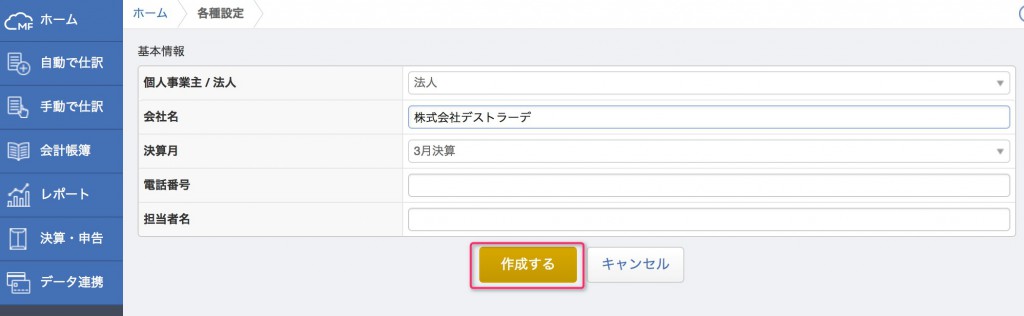
先ほどの画面右上の▼から「事業所・年度の切替」をクリックして、各種設定の画面を見ると、新しい事業所が作成されていることを確認できます。
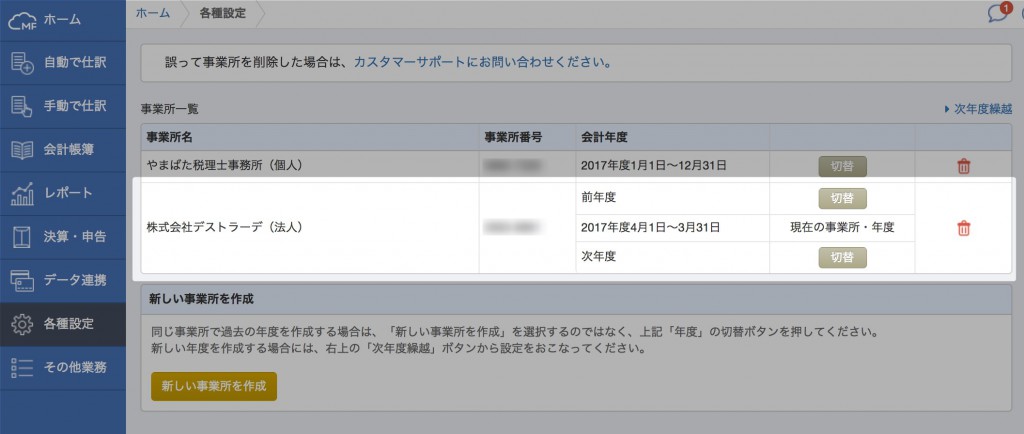
同じアカウントで複数の事業所を管理するのは、事業所の切替をするのにログアウトする必要がないという利点がありますが、複数のユーザーで共有する場合などは、すべてのユーザーがすべての事業所にアクセスできてしまう(権限を限定することはできます)ので、欠点もあります。
状況に応じて使い分けましょう。
さいごに
今回は、MFクラウドではじめるクラウド会計ということで、アカウントの作成から事業所設定までの初期設定について見てきました。
次回は、会計データ入力の準備設定について説明します。





