
これからクラウド会計ソフトを使ってみたい方に向けて、MFクラウドの会計ソフトを使って、アカウントの取得から初期設定、各種使いこなし術までを複数回に分けてご紹介しています。
6回目の今回は、Excelからのデータ取込について説明します。
メニュー
Excelからデータを取り込む必要性はあるの?
Excelからデータを取り込むというと、「せっかく便利なクラウド会計ソフトがあるんだから、わざわざExcelに入力せずに、直接会計ソフトに入力したほうが速いんじゃないの?」と思われるかもしれません。
通常であれば、直接会計ソフトに入力したほうが速いですし、二度手間にもなりません。
ただ、会社の状況によっては、次のような理由から、会計ソフトに直接入力する部分とExcelから取り込む部分を分けるほうが、都合がいい場合もあります。
- インターネット環境がないところでも入力できる
- Excelで入力するほうが入力スピードが速い
- 入力担当者にすべての会計データ(特に役員給与)を見せたくない
ほかにも色々あると思います。
なお、3つ目の「入力担当者にすべての会計データを見せたくない」については、その担当者の権限を【取引登録のみ】にすれば、会計帳簿を見られないようにすることも可能です。
Excelからのデータ取り込み
まず、【自動で仕訳】→【連携サービスから入力】で
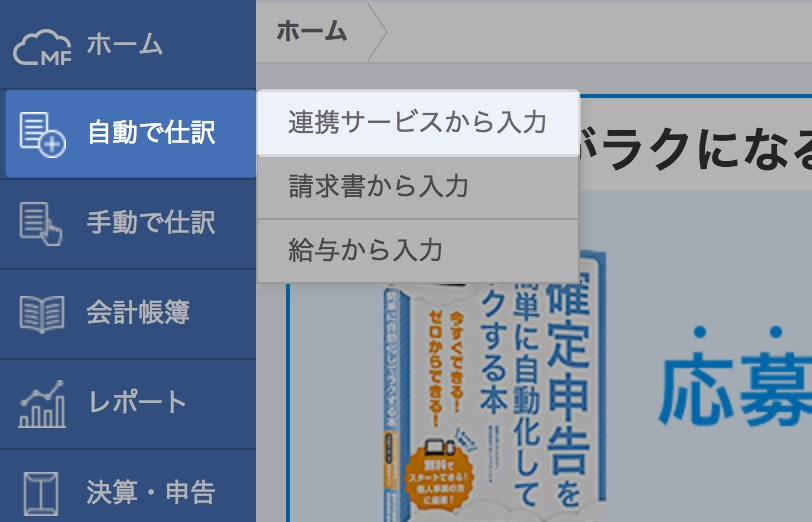
自動仕訳の画面を表示します。
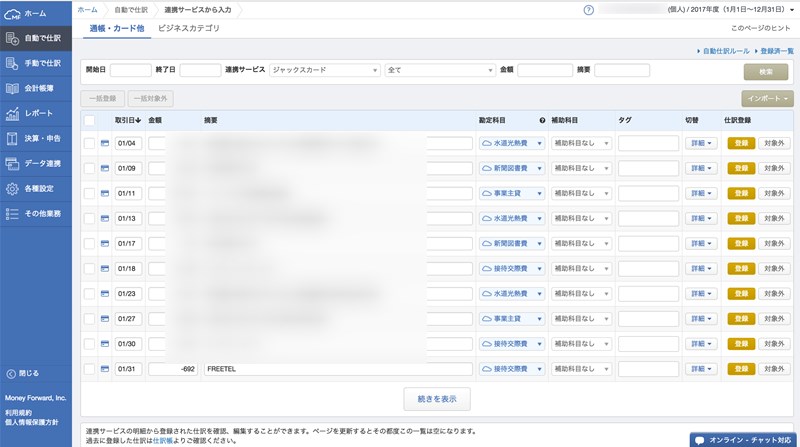
右上の方にある【インポート】をクリックするとメニューが下に出るので、【エクセルに手入力した取引明細】をクリック
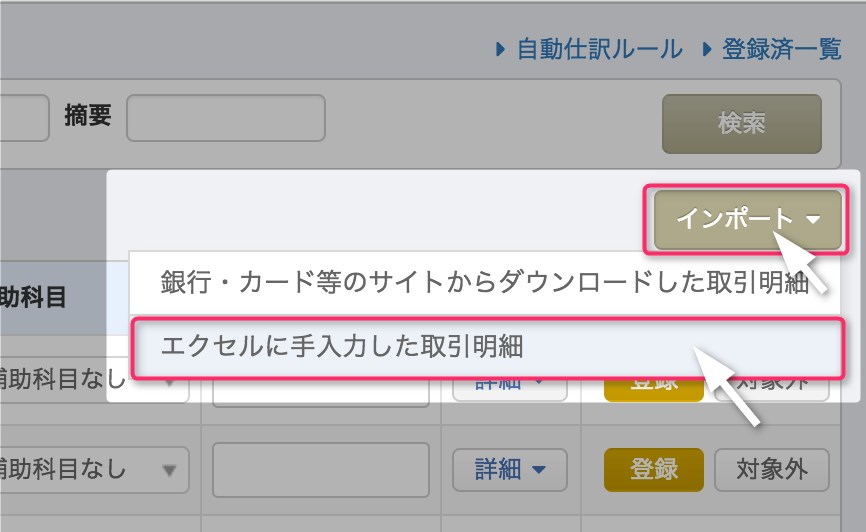
ここで取引明細のテンプレートをダウンロードします(「残高表記あり」・なし」はどちらでも結構です)。
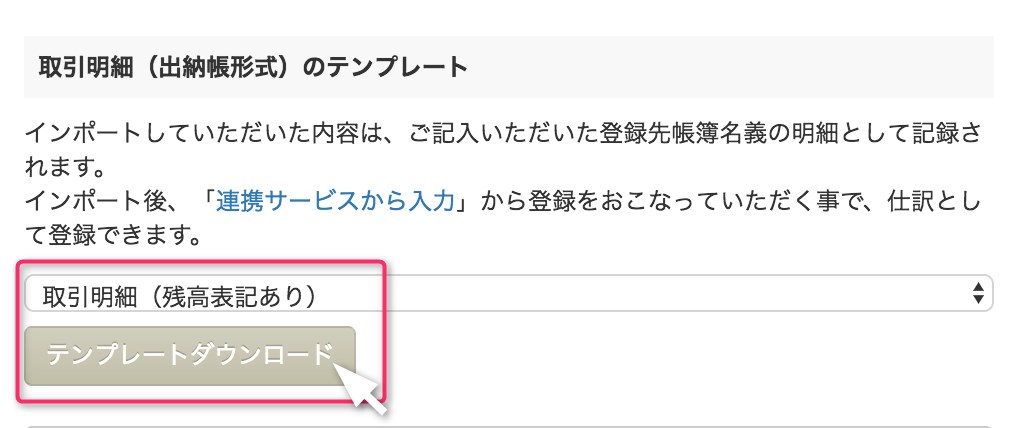
ダウンロードしたExcelの取引明細を開くと、このような出納帳が表示されます。
この取引明細では勘定科目の入力はせず、MFクラウドに取り込んだときに設定します。
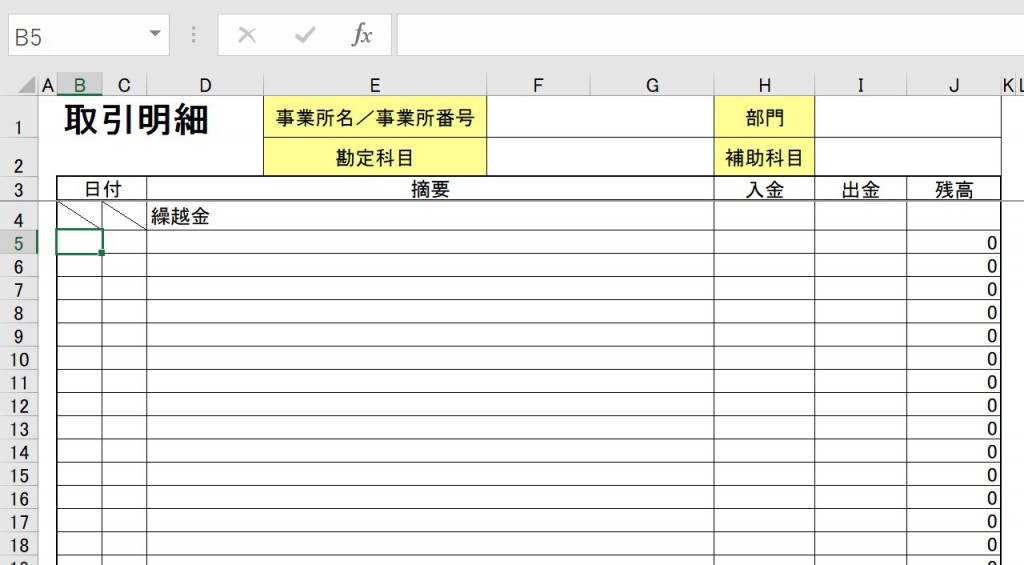
こんな感じで入力したものを取り込んでみます。
事業所名、部門、勘定科目、補助科目は入力してもしなくても取り込みに影響はありません。
また、繰越金の金額を入力しても開始残高に取り込まれるわけではありません。
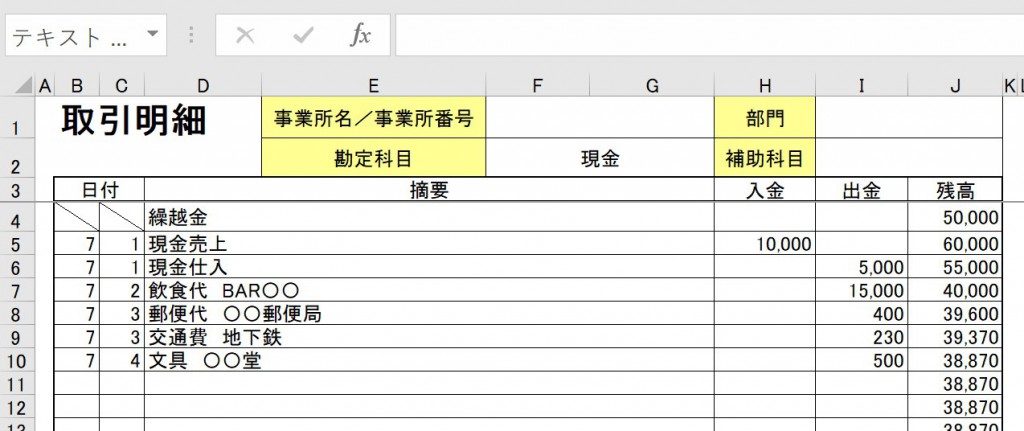
取引明細をダウンロードしたときのように【インポート】をクリックして【エクセルに手入力した取引明細】をクリックします。
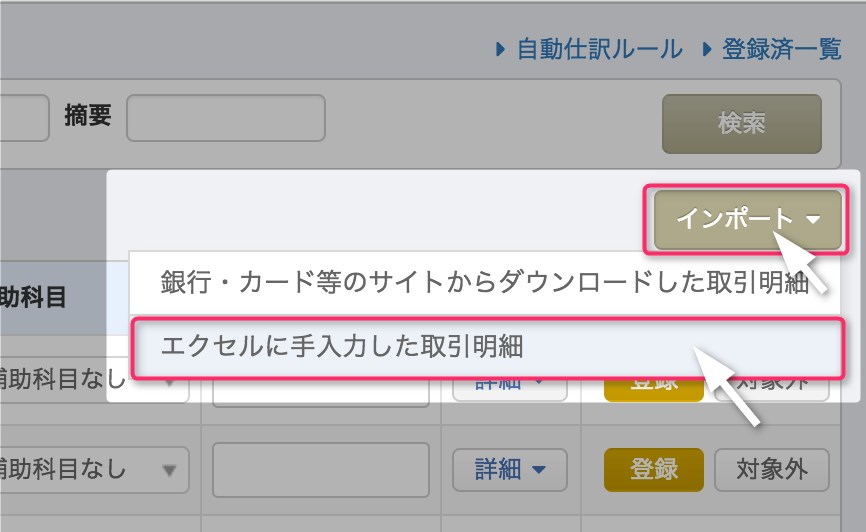
開いた画面から先ほどのExcelの取引明細をインポートします。
今回の場合、勘定科目は「現金」、補助科目は「なし」、登録先帳簿は「新規追加」で「現金出納帳」という名前をつけ、ファイル選択で作成したExcelの取引明細を選択して、最後にインポートをクリックします。
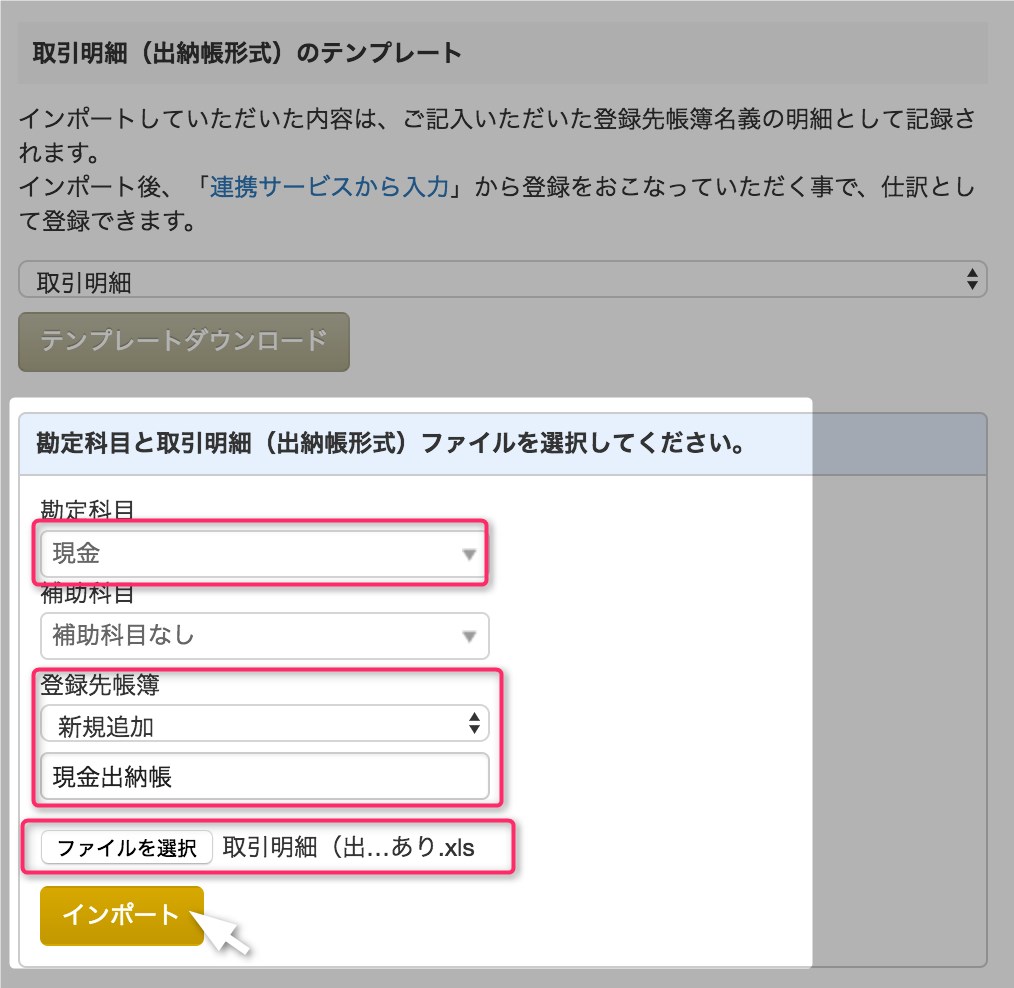
するとこのような確認画面が出ますので、内容を確認したら下の【保存】をクリックします。
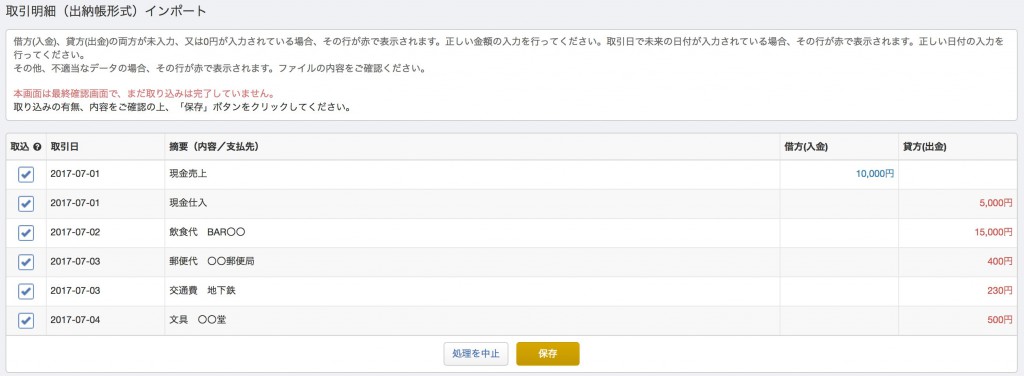
保存をクリックすると、自動仕訳の画面が表示されますので、連携サービスを【現金出納帳】にして、今取り込んだもののみを表示させます。
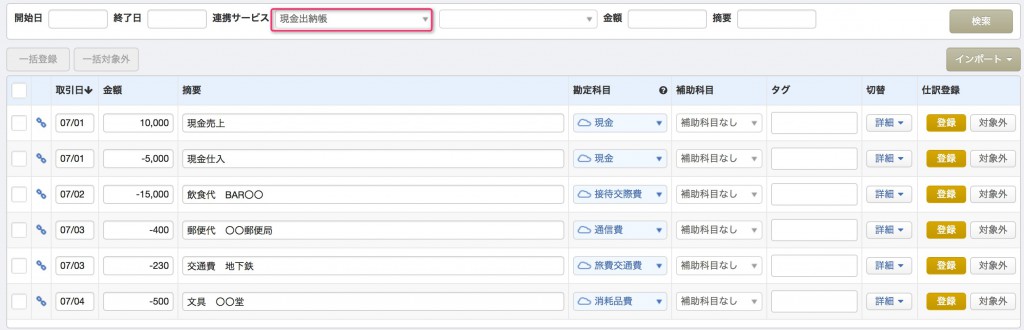
あとは、ネットバンクのデータを取り込んだときと同様に、勘定科目のチェックをして、間違っていれば訂正し、【登録】をクリックすれば仕訳がMFクラウドに取り込まれます。
まとめ
Excelからインポートできるのは、出納帳形式のデータのみで、MFクラウドからダウンロードしたものを使います。
ネットバンクを利用していない口座や、現金出納帳をExcelで入力して、MFクラウドに取り込むといった使い方ができますので、ご自身の環境に合った使い方をしてみてはいかがでしょうか。





